Local Installation
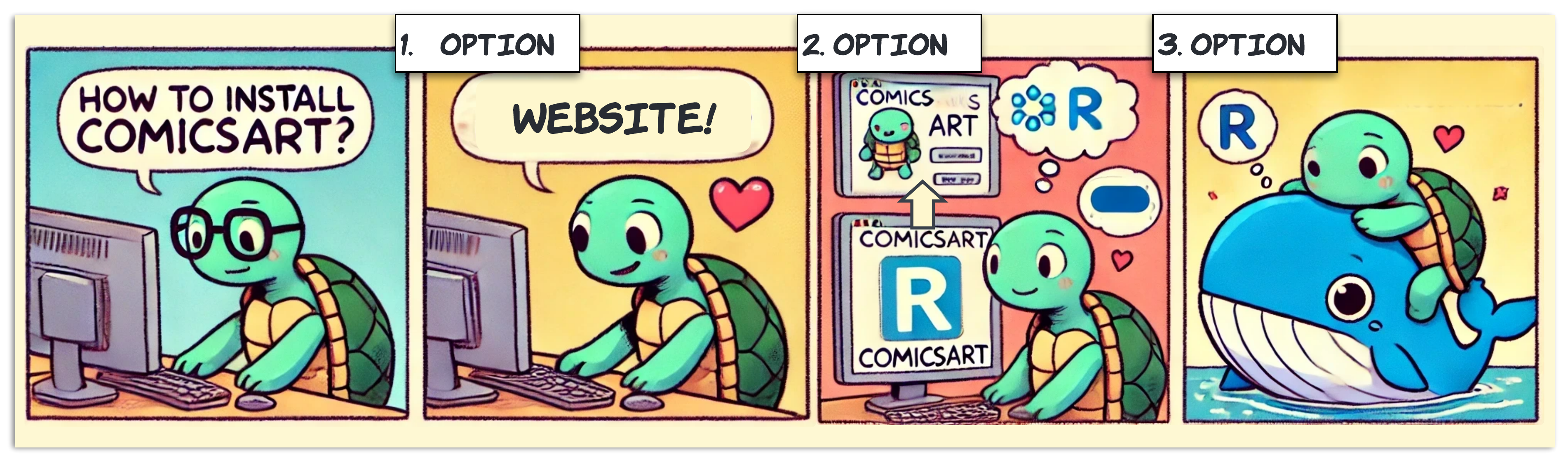 Image generated using DALL-E by OpenAI. Adjusted by Lea Seep
Image generated using DALL-E by OpenAI. Adjusted by Lea Seep
Why do you want to install cOmicsART locally? If you just want to use it make sure to checkout the website: cOmicsART. Here is no installation effort required. If you know you are right here, let’s get started. You can find here instructions to run cOmicsART locally within RStudio or using Docker.
Running a cOmicsART locally within RStudio
This guide provides detailed instructions on how to install and run the Shiny app from the provided GitHub repository.
Prerequisites
Ensure you have the following software installed on your system: - Git - R - RStudio - renv package in R.
Note: cOmicsArt is built on version 4.2.0 of R. To run cOmicsArt locally, please make sure you have version 4.2.0 installed.
For Windows users: In addition to the above mentioned software, [Rtools42](https://cran.r-project.org/bin/windows/Rtools/rtools42/rtools.html) is required to build pacakges from source.
Steps to Install and Run the Shiny App
1. Clone the GitHub Repository
Open a terminal or command prompt and use the following command to clone the repository:
git clone https://github.com/icb-dcm/cOmicsArt.git
2. Navigate to the Project Directory
Change the directory to the cloned repository:
cd cOmicsArt
3. Restore the R Environment
The project uses renv to manage dependencies. Restore the required R packages using the renv.lock file. Open R or RStudio. Ensure the package renv is installed in your R environment.Test with
library(renv)
If you get an error, install it using the following command:
install.packages("renv")
Then set the working directory to the root directory to install the environment from the lock file:
renv::restore(lockfile="renv.lock")
This will install all the necessary packages as specified in the renv.lock file. Note: This takes quite some time as there are a lot of packages to retrieve. Some of those need specific system dependencies.
4. Start the Shiny App
From the R console, start the Shiny app using the following command. Note that you will need to be in the program directory.
shiny::runApp('shinyApp',port=3939)
After starting the Shiny app, you will see an IP address printed in the R console:
Listening on http://127.0.0.1:3939
Open your web browser and go to the provided IP address to access the Shiny app.
Running a cOmicsART Using Docker
This guide will help you use the provided Docker image to start your Shiny app.
Prerequisites
1. Install Docker
Ensure Docker is installed on your system. You can download and install Docker from Docker’s official website.
Steps to Install and Run the Shiny App
2. Pull the Docker Image
Open a terminal or command prompt and use the following command to pull the Docker image from Docker Hub:
docker pull pauljonasjost/comicsart:latest
3. Run the Docker Container
After pulling the image, you can run the Docker container with the following command:
docker run -p 3838:3838 pauljonasjost/comicsart:latest
This command does the following:
-p 3838:3838maps port 3838 in the Docker container to port 3838 on your local machine.pauljonasjost/comicsart:latestspecifies the Docker image to run.
4. Access the Shiny App
Once the container is running, open your web browser and navigate to:
http://localhost:3838
This will open the Shiny app in your browser. Note, that this intitially may take some time due to initializing.
5. Update the Docker Image
To update the Docker image with the latest version, pull the image again:
docker pull pauljonasjost/comicsart:latest
Then follow the steps to run the updated image.
Troubleshooting
If you encounter issues, consider the following tips:
-
Port Conflicts: If port 3838 is already in use, map the container’s port to a different local port, e.g., 8888:
docker run -p 8888:3838 username/shinyapp:latestThen access the app at
http://localhost:8888. -
Permissions Issues: On Linux, you may need to use
sudofor Docker commands.
…..